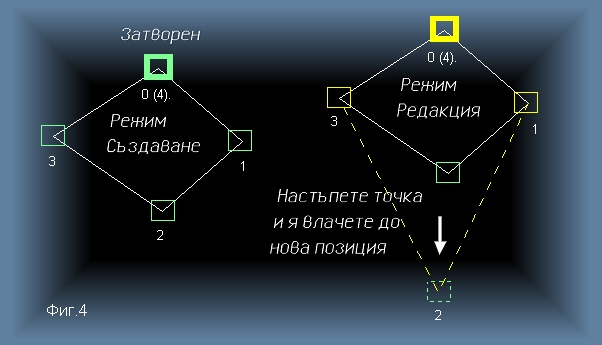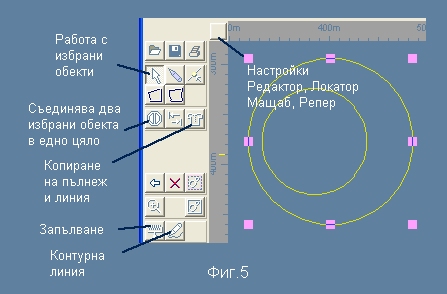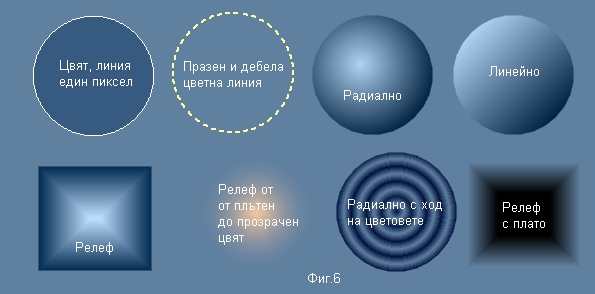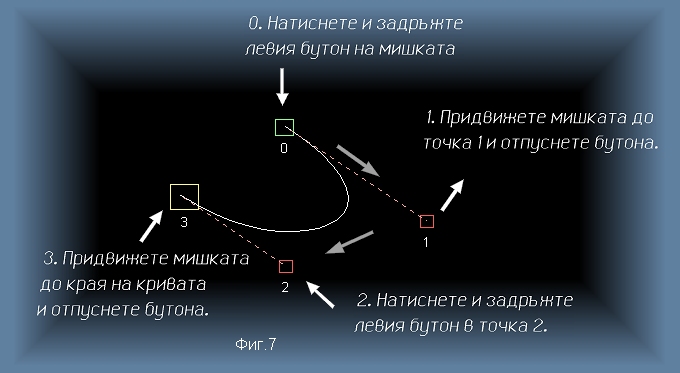Векторен редактор
Векторен редактор
Версия 2014. Пълното име на програмата е Radis Vector Editor. Стартовият файл на диска е именуван "RVE.EXE".
Тази програма е свободна за използуване, инсталационен файл има в страницата за безплатни програми.
Това е програма за рисуване на плоски (двумерни) векторни изображения.
Изображенията се използуват пряко, за карти, чертежи и декоративни цели,
често и като изнесени точкови образи - като големи картини, анимационн филмови кадри,
икони за операции, глифове или бутончета. Повечето илюстрации в този сайт са рисувани с тази програма.
Тя ми върши страхотна работа за горните неща, а напоследък - след края на 2012 -
с нея произвеждам G-code за CNC-обработки.
Предупреждение
1. ВНИМАНИЕ!. Това не е дуракоустойчива програма. Тя няма да Ви напомни, че не сте съхранили картинката си.
Сами се сещайте да съхраните нарисувания образ. Съхранението става мигновено, с натискането на бутона-дискета,
показан на Фиг.1.
2. Има хора с ръчни умения за рисуване, които понякога подценяват техниката на програмните инструменти с които рисуват.
За да нямате неприятни усещания, пробвайте смело каквото и да е - първо намерете начина
после влагайте художествените си способности - това е важно.
3. По време на рисуването образа - като видимост - може да се наруши - например да се появят остатъчни
или разместени следи от придвижване и маркировка или изцяло да се отмести при загуба на фокус. Това не бива да Ви смущава.
Използувайте клавиша F5 за да го възстановите (подобен ефект има двойно натискане на окото за гледане).
4. Априори, работната повърхност е квадрат с размери 1000х1000 км.
при един пиксел за милиметър - квадратът е със страна един милиард.
Това може да се регулира, но в началото избягвайте смели движения с палците на скроловете,
за да не загубите видимостта на нарисуваното - то най-често е малко в сравнение с толкова голяма площ.
5. Програмата има еквивалент на Copy-Paste механизма, но това вероятно няма да работи, както го
очаквате. Прочетете за "дублиране" по-долу в болд точка "Обща редакция".
Работна обстановка
Редакторът стартира с обстановка за рисуване на плоска карта и среден мащаб. Работният квадрат е със страна 1000 км.
Размерът на този квадрат може да се промени чрез бутона, надписан на Фиг.1 като "Настройки".
От там изберете "Локатор" - "DX". Скалите по XY са означени в милиметри.
Един пиксел от екрана може да варира от един милиметър до 2км - тази настройа е достъпна пряко, пак от там,
като "Мащаб". Пак от там, ако рисунката има смисъл на чертеж, включете "режим микрони",
което ще тълкува работното поле като максимален квадрат 1000 метра и резолюция един микрон за пиксел.
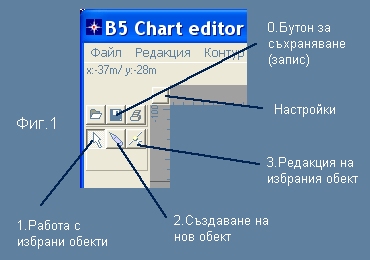
Общо описание
Векторните образи са съставени най-често от затворени цветни контури (многоъгълници).
Програмата RVE поддържа и други примитиви, изброени по-долу.
Как се рисува
Има три главни режима на работа с редактора:
1. Работа с избрани обекти; (Обща редакция и размествания)
2. Създаване на нов обект;
3. Редакция на избран обект (детайлна промяна на обекта).
Всеки от трите режима се включва от бутонче, което е винаги видимо,
на панела в ляво - виж фиг.1.
Бутончетата на панела се сменят съгласно режима на работа,
но общо правило е, че ако задържим мишката над бутон, трябва да светне
подсказка за това какво прави този бутон.
Ето главния метод за рисуване:
- включете режим "Създаване на нов обект" - от второто бутонче на фиг.1.
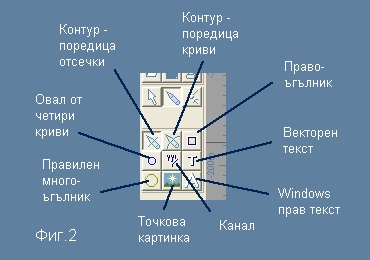 Заедно с него ще се видят група бутони - виж Фиг.2, съответни на
всички, поддържани от програмата
Заедно с него ще се видят група бутони - виж Фиг.2, съответни на
всички, поддържани от програмата
Примитиви
- Контур - поредица отсечки.
Засега само информативно да споменем и останлите:
- Контур - поредица криви.
- Правоъгълник - това е автоматична генерации на четириточков контур.
- Правилен многоъгълник - също автоматична генерации на контур, но със зададен брой точки.
- Овал - автоматична генерация на четири криви в затворен овал.
- Канал - дървовидно разклонена ивица от прави участъци, с точки, ширина и един цвят.
- Точкова картинка (платка) - внася се отвън като битмап или друг вид точков файл.
- Windows - прав текст. Това е близко до предното, но с бързи, Windows-шрифтове.
- Векторен текст (с вътрешен шрифт). Свежда се до контур при поискване.
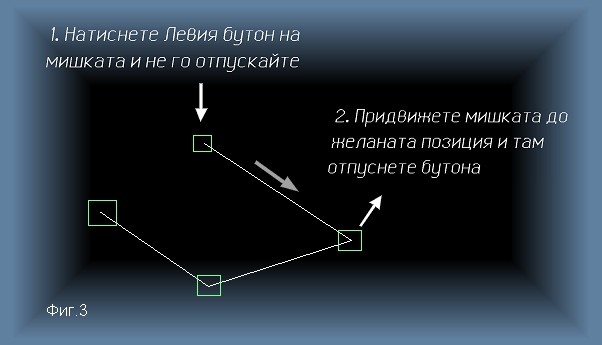 Нека да обърнем внимание на едно от най-важните занимания:
Нека да обърнем внимание на едно от най-важните занимания:
Създаване на контур от прави отсечки
Трябва да е включен бутона "Нов контур-права" от панела
на Фиг.2, надписан като "Контур-поредица отсечки".
Отсечката се прави по начин, представен на Фиг.3,
наричан някъде "Drag and Drop".
Ако започнем отсечката от възел (край на вече създадена отсечка),
програмата ще приеме това като продължение на същия контур.
Първата и последната точка от контура се отбелязват с
по-малък и по-голям маркер. Ако краят на поредната отсечка
съвпадне с началната точка (репера) на контура,
програмата ще приеме това като указание за затваряне.
Ако контурът не е затворен, винаги е възможно да го продължим.
Ако обаче сме затворили контура (виж как изглежда затворения
контур по-долу на фиг.4-лявата страна), в този режим на работа "Създаване"
не можем да направим нищо повече. Има две други възможности - да го изтрием,
или да го променим. Промяната може да стане чрез следващия режим -
"Редакция на избран обект" (виж по-горе точка 3.).
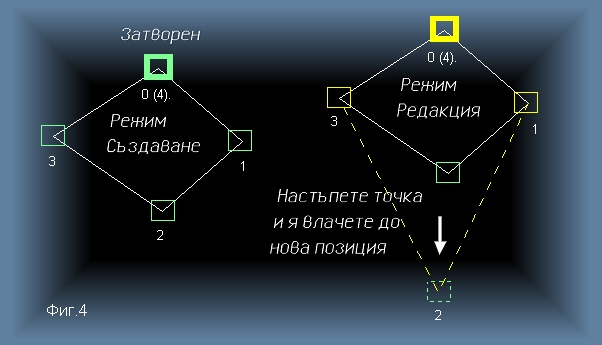
Редакция на контур от прави отсечки
Веднага след включването на режим "Редакция на избран обект",
цветът на маркираните точки ще стане жълт. В това състояние
можем да придвижваме отделни възли до нова позиция с мишката,
както е показано на фиг.4.
Ако задържим натиснат клавиша "Shift" от клавиатурата,
и с мишката щракнем върху една, втора, трета точка, това
ще ги избере (маркира) и заедно с коя да е от тях ще можем да
преместваме всички маркирани точки.
Имайте предвид, че контурът винаги пази репера си и го маркира
по особен начин. При затворени контури реперът и последната
точка съвпадат, така, че например в четириъгълника
има всъщност пет точки, като последната съвпада с началната (репера).
Програмата издава нулев номер за реперната точка и всяка следваща
се номерира с 1,2,3... за да има равенство между броя на отсечките
и номера на последната точка в контура.
Когато щракнем с мишката върху някоя точка или отсечка,
тя се маркира и по-горе, над хоризонталната скала
можем да видим
Доклад
за избрания елемент така:

Елементите на доклада са:
Контур c33 - вид и [автоматично] име на обекта
48/76 - казва, че това е обект номер 48 от общо 76 обекта
0.013 км2 - това е площта на контура - полезно сведение за карти
Възел 2/4 - избран е възел номер 2, а общо контура има 4+1=пет точки.
Номерацията на контура съответствува на поредицата на създаване
(и изобразяване, тази поредност се нарича в менюто Z-позиция).
Посоката на обикаляне на контура може да бъде сменена чрез копче от редакционния панел.
Имайте предвид, че машинката за изглаждане на линии, която по подразбиране е включена, действува само върху контури с дясно обикаляне.
Контурите с ляво обикаляне - се изобразяват с назъбени линии. Ако посоката е лява, площта на контура се докладва
с отрицателна числена стойност.
Вмъкване и изтриване на точки
В случай, че искаме да вмъкнем нова точка, процедурата е следната:
щракнете с мишката върху отсечка, където искате да се появи нова точка.
Убедете се от доклада (виж по-горе), че отсечката е правилно избрана.
Натиснете от клавиатурата клавиша "Insert". Изтриването става с клавиш "Delete".
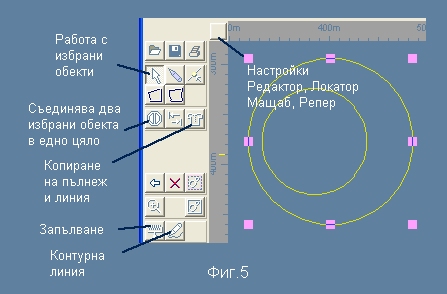
Двойни и комбинирани контури
Ако сме нарисували два отделни контура, чрез редакционния панел
от главен режим "Работа с избрани обекти" - виж фиг.5 - можем да ги съединим в един обект.
Това става като първо изберем единия от тях - в този режим маркировката е от
осем виолетови квадратчета - после при задържан "Shift" от клавиатурата, щракваме върху втория.
При два избрани едновременно обекта, панела ще отвори бутонче за "съединяване на двата контура в един".
Така съединените контури са свързани (комбинирани) в едно цяло. Например буквата "О" представлява такъв обект -
в нея има външен и вътрешен контур. Програмата изобразява комбинираните контури чрез алтернативно запълване.
Там ще трябва ръчно да подберем посоките на обикаляне на отделните контури, за да се получи гладък образ.
Макар да се налага рядко, програмата може да изобрази и
Кръстосани
тоест самопресичащи се контури (например 8, или шахматна дъска, с една линия).
За да няма конфликти при изглаждането, в случаи на кръстосани контури, най-добре е да изключите режима "гладки линии".
Това става от копчето "Настройки Редактор, Локатор, Мащаб, Репер" - "Редактор" - "Гладки линии".
Това копче винаги е достъпно, намира се в горния ляв ъгъл на полето за рисуване.
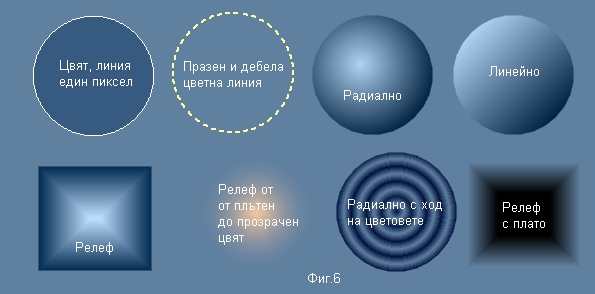
Запълващ цвят и линия
На фиг.5 са изобразени двата бутона, които включват запълване и контурна линия.
Това ще важи за онзи обект, който е избран (маркиран). Може да са няколко едновременно избрани.
Най-добри резултати (при декорация) се постигат, ако оставим контура без линия, а настроим цвета му.
Ако вече сме оцветили един обект, можем да пренесем оцветяването и линията върху нов - втори обект по
следния начин: избираме новия обект, после натискаме бутона за копиране на пълнеж и линия.
Програмата ще включи специален образ за мишката-пипетка и ще изчака да посочите първия обект - източника. От там върху втория ще бъде пренесено
запълването и контурната линия. Тази операция не винаги е възможна.
Например отворените контури нямат пълнеж, а Windows- текстовете нямат нито запълване, нито линия.
На фиг.6 са показани няколко примера за запълване.
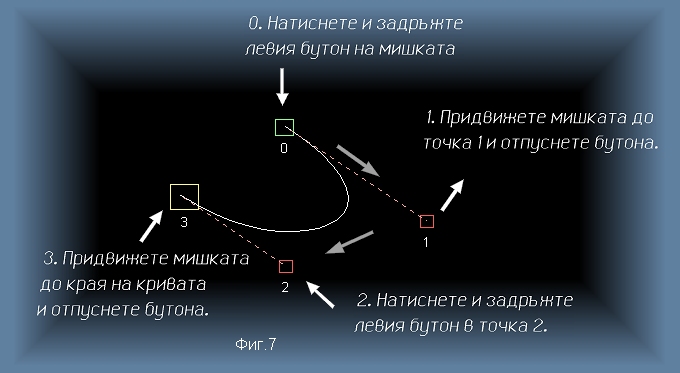
Криви
Думата "отсечка" от учебника по геометрия е винаги участък
от права линия. В този текст обаче със същата дума се нарича и крива.
Кривите са по-подходящи при създаване и редакция на художествени образи.
Преди да пристъпите към тях, горещо Ви препоръчвам да свикнете с праволинейните контури, описани по-горе.
Имайте предвид, че понятието "крива" е в известна степен психологично - то служи добре за оформяне на образа,
но междинно програмата разделя всяка крива на поредица къси прави отсечки. Освен това, екранът на компютъра
така или иначе е дискретен - стена от подредени мънички фаянсови плочки
с грубо нанесен върху тях цвят.
Една права отсечка се определя от две точки. Двете точки, както по-горе видяхме на фиг.1,
се посочват чрез натискане и отпускане на левия бутон на мишката.
Една крива обаче (в тази програма) се определя от четири точки - съгласно традиционната методика на Безие.
За да създадем крива трябва да посочим тези четири точки. На Фиг.7 те са означани с номера 0,1,2,3.
Това е поредица натискане-отпускане-натискане-отпускане на бутона. Програмата го третира като цяла последователност,
която не може да бъде прекъсната.

Симетрия
Тук е описан начин за получаване на симетрична затворена крива.
Да допуснем, че ни трябва рисунка на ваза. Ще я направим в седем стъпки,
илюстрирани последователно на Фиг.8.
Стъпка 1. Рисуваме на ръка само дясната половина на вазата.
Стъпка 2. Правим отвесна помощна права, за да подравним крайните точки. После я изтриваме.
Стъпка 3.1. Включваме режим "Работа с избрани обекти" (Обща редакция).
Стъпка 3.2. Настъпваме десния среден маркер, означен с кръгче и го завличаме вляво.
Стъпка 4. Докато движим мишката прищракваме ДЕСНИЯ бутон, за да дублираме обекта.
Стъпка 5. Когато отпуснем мишката, трябва да получим огледален - ляв образ.
Дотук получихме две криви - лява и дясна. Лявата е избрана. Задържаме клавиша Shift и щракваме
върху първоначалната дясна крива. Така двете криви ще бъдат избрани. От копчето "Съедини избраните обекти в един",
ще получим комбинация от две криви в един обект. Сега е момента да натиснем бутона "Редакция на избрания обект" - детайлно.
Двата контура са вече комбинирани, но все пак са различни. Имаме право да съединяваме начало да един с край на друг контур.
Но след горните действия, началото на първия е срещу началото на втория. Затова, първо избираме с мишката втория (левия) контур и ...
Стъпка 6. Пак от панела избираме "Обърни посоката на обикаляне".
Вече репера на първия контур ще е срещу края на втория.
Сега трябва да изберем заедно двете точки. Но този път не бива да избираме първо едната, после при задържан Shift - втората,
защото няма как - те са една върху друга. Единствения начин е да ги оградим с мишката. Горе в доклада трябва да видим
"избрани (2)", за да се убедим в правилния избор.
Стъпка 7. Сега от панела натискаме бутона "Залепва репера и крайната точка в един възел".
Така контура вече е един. Но не е затворен. Ако по същия начин залепим срещуположните крайна и реперна точка,
ще получим желания цял затворен контур съставен от симетрични криви.
Обща редакция
Трябва да е включен бутона "Работа с избрани обекти" от панела за главен режим на Фиг.1.
В този режим обектите не са достъпни за детайлна промяна, но се подават лесно на преместване и прости корекции.
Избирането на контури става като улучим с мишката някоя отсечка от контура. Избраните контури се маркират
с осем виолетови квадратчета, виж например Фиг.8.
Клавиша "Delete" ще изтрие избраните обекти.
Ако настъпим с мишката един контур, можем да го завлечем на нова позиция (Drag-Drop).
Докато извършваме тази операция, ако прищракаме (натиснем и десния бутон), това е команда за дублиране. Там където
отпуснем левия бутон, ще се появи копие на обекта, а началният ще остане непроменен.
Ако само щракнем върху вече избран контур без да го преместваме, режима се сменя алтернативно между
следните две версии:
1. Преместване и разтягане;
2. Ротация и наклон.
Вторият режим "Ротация и наклон" се маркира по различен начин, тъй като горните два са за различен вид промяна.
Вижте също:
Контури в RVE
Повърхности в RVE
----------------------------------------------------------------------------
създадена 13.12.2011 , последна редакция 03.01.2014
Начална страница
 Векторен редактор
Векторен редактор
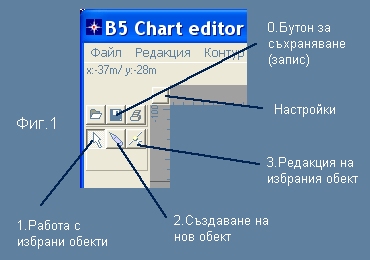
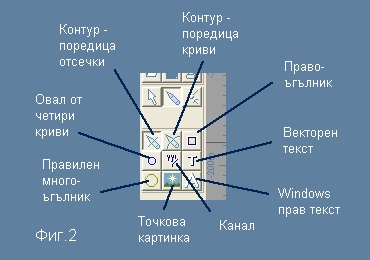 Заедно с него ще се видят група бутони - виж Фиг.2, съответни на
всички, поддържани от програмата
Заедно с него ще се видят група бутони - виж Фиг.2, съответни на
всички, поддържани от програмата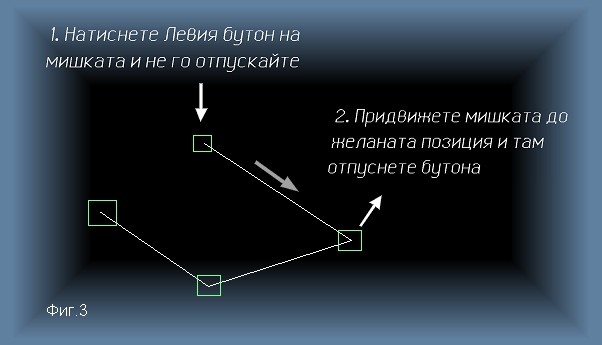 Нека да обърнем внимание на едно от най-важните занимания:
Нека да обърнем внимание на едно от най-важните занимания: