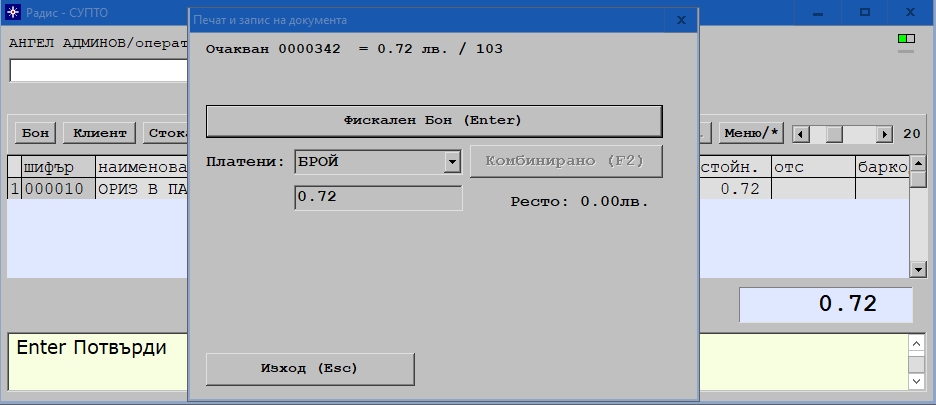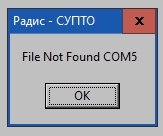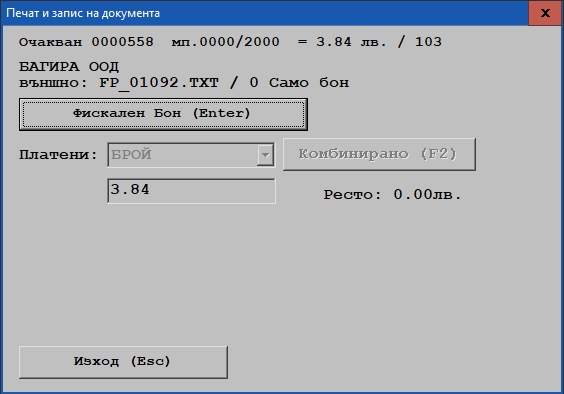5.0. Импорт на данни от други източници
Поръчаните отвън документи
са регламентирани от разсяснения на НАП, под залавие:
"Разяснения относно възможностите за импорт на данни за продажби в СУПТО
във връзка с изискванията в т. 9 от Приложение 29 на Наредба Н-18/2006 г."
Тази програма се ползва от раздел
ІІ. Импорт в СУПТО на данни за продажби от други източници,
които не притежават характеристиките на СУПТО и не се използват за управление на продажби
Примерни източници:
- EDI, импорт от файлове;
- E-портал за получаване на заявки от бизнес партньори;
- Софтуер на Call-център, в който се получават заявки;
- Софтуер, използван от мобилни търговци, само за получаване на заявки от партньори/клиенти;
- Резервационни софтуери на туроператори.
Изброените източници са "Примерни източници", освен това в тях
присъства участък "EDI запетая импорт от файлове". Тук се позоваваме на
импорт от файлове.
От външна, не-СУПТО програма могат да бъдет поръчвани някои документи:
- само бон;
- фактура плюс бон;
- само фактура по банка;
- фактура от касовото устройство
Кредитни известия и Сторно-операции не са разрешени по външна инициатива.
Управлението от външна програма става чрез подаден като входен параметър име на файл.
Този файл трябва да е Б4-таблица (или текстов файл, виж 5.3), в която е описана продажбата - като плащане, или
подробно по позиции. Програмата допуска текстова версия на тази таблица, но със същия вид и подреждане
на данните.
Външните поръчки стават чрез командна линия за старт от вида:
RADISSUPTO.EXE параметри (виж по-долу
входна линия)
Когато външна програма поръчва документ, СУПТО - програмата
стартира, прочита поръчковия файл, проверява работното място,
както и всички клаузи от поръчката.
После логва автоматично потребителя и проверява свързаното касово устройство. Ако има
нередност, излъчва съобщение за грешка - най-често както е
на следващата картинка,
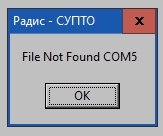
после връща отговор "-1" на викащата програма и се самоизключва.
Същото се случва, ако има нередност в поръчковия файл.
Ако всичко е в ред, супто-програмата формира комплект регистри 1,2,3
и освен това подготвя участък от
регистър външни поръчки.
Светва прозорец от следния вид:
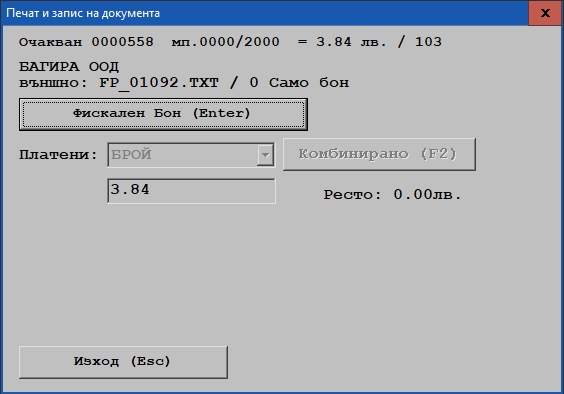
Ако оператора
откаже поръчката с бутон "Изход", супто програмата изпраща отговор
"CANCEL" и не се връща в операторски прозорец, както това би станало
в ръчен режим, а се самоизключва.
Ако има потвърждение, тоест след като оператора натисне бутона "Фискален бон",
програмата издава унп, записва новосъздадения унп в регистровите участъци,
отпечатва бон, добавя участъците в СУПТО=регистрите, изчиства кошницата,
след което записва отговор към викащата програма
и се самоизключва.
Както става ясно, тази процедура не е управляема ръчно, защото в никой от случаите
СУПТО-програмата не допуска ръчна промяна на документа. Изход от
действието е или бон, или отказ.
Поръчката има две части - хедър (с управляващи клаузи) и съдържание. Разделени са с двойна линия.
(за смисъла на клаузите виж по-долу 5.2)
Има няколко възможни вида външни поръчки:
- издаване на стандартен бон (клауза СЪКРАТ=0)
- издаване фактура А4 плюс детаилен бон (клауза СЪКРАТ=2)
- издаване фактура А4 плюс съкратен бон само за плащане (клауза СЪКРАТ=1)
- издаване фактура от фискалното устройство - разширен бон (клауза СЪКРАТ=3)
- изработване и регистрация на фактура платежно нареждане без бон (клауза СЪКРАТ=4)
- изработване и регистрация на разписка А4 (клауза СЪКРАТ=5)
Програмата ще попълни данни от входната таблица и ще изчака само Enter за
да отпечата и запише бона. В същата таблица (или едноименен текст) ще бъде записан номера
на издадения бон. Ето примери за входна линия:
От таблица:"RADISSUPTO.EXE P:X FN:FP_04821.BSF"
От текстов файл:"RADISSUPTO.EXE P:X FN:FP_04821.TXT"
Виж също по=долу
Глава 7. Примерни сорсове.
(P:X означава "стартирай от пътека x" ; FN:FP_04821.BSF означава "името на входния файл е FP_04821.BSF").
Името на транспортния файл е идентификатор на заявката, то пренася следните три вида сведения:
- FP - това е идентификатор на източника;
- 04821 - това е индекс на заявката, поставен от външната програма;
- BSF/TXT - разширението на файла е сведение за тип на данните изпратени с този файл.
Името на транспортния файл се запазва - в лога и в регистър Външни поръчки, и заедно с него - горните три.
5.1. Входната таблица за стокови продажби
изглежда така за стокови продажби без фактура (минимално, без клиент):
===
1
1
| ЗАПИСИ
ОПЕР
КОМПОРТ
РАБ.М
========
| 2
110
COM1 115200
0001
================================
ГАЙКА М6 БР
БОЛТ М6 х 25 БР
| ???
количество
==========
10
10
|
ед.цена
=========
0.06
0.24
|
нотация
==========
0000_2000
0000_2000
|
баркод
=============
1234567890123
2345678901234
|
отстъпка
========
p0
a0
|
В тази таблица
Срещу клаузата ЗАПИСИ трябва да бъде записан броя стокови позиции;
Срещу ОПЕР - оператора;
Срещу КОМПОРТ - COM1 или COM2 или какъвто е (може да е празно);
Срещу РАБ.М - валиден код на работно място;
под двoйната линия трябва да следват стокови позиции - колкото е казано в ЗАПИСИ.
Втората колона е място за код на стоката. Може да няма кодове, но ако има - те
трябва да са както в СУПТО. Ако стоката не присъства в СУПТО - ценоразписа, тя ще бъде добавена.
Ако стоката присъства в СУПТО, ще бъдат променени цена или баркод, когато са посочени.
Нотация 0000_2000 е при данъчна група Б. За А група е 0000_1000, за Г-група е 0000_4000.
Отстъпка p10 е 10 процента. Отстъпка a2 е два лева от крайната стойност на позицията.
След като завърши работа, СУПТО ще запише номер на новия бои на мястото на трите питанки ???
Може да запише "-1" или "CANCEL" при неуспех или операторски отказ.
Не всички клаузи са задължителни. Задължителни са само "ОПЕР" - за оператора и "ЗАПИСИ"
- за брой записи. При фактури или разписки (виж следващите таблици)
е задължителна клаузата "СЪКРАТ"=1,2,3,4,5.
5.2. Входна таблица за производство на фактури
5.2.1 Издаване на фактура А4
Такава таблица трябва да има вид:
=====
1
2
| ДОК
ДАТА
КЛИЕНТ
НДР
ЕИК
ЕГН
ГРАД
АДРЕС
МОЛ
ПОЛУЧ
ПЛАЩА
СБОР
ЗАПИСИ
СЪКРАТ
ОПЕР
КОМПОРТ
РАБ.М
=======
|
КЕНТЪКИ ЕООД
BG812007576
812007576
812007576
СОФИЯ
УЛ. МОРСКА 87
ГЕОРГИ РЕКОВ
ГЕОРГИ РЕКОВ МЛАДШИ
БРОЙ
1.64
2
2
111
COM1
0003
===========================================
МИНЕРАЛНА ВОДА
ЯБЪЛКИ
|
============
0.04
0.02
|
============
15.6
50.9
|
==========
0000_2000
0000_2000
|
В този случай се ползва означението "СЪКРАТ" = 2, което значи, че
искаме фактура А4 придружена с фискален бон. Задължителни са клиентски данни.
Горните таблици може да се изработват автоматично от бутон или меню-точка "Направи Бон"
в Б4-програма, но се дават за сведение при други условия.
В практиката ще се налага да бъдат издавани СУПТО-фактури, поръчани
от външна програма.
Ето как изглежда това откъм програмата Б4-счетоводство - локална версия:
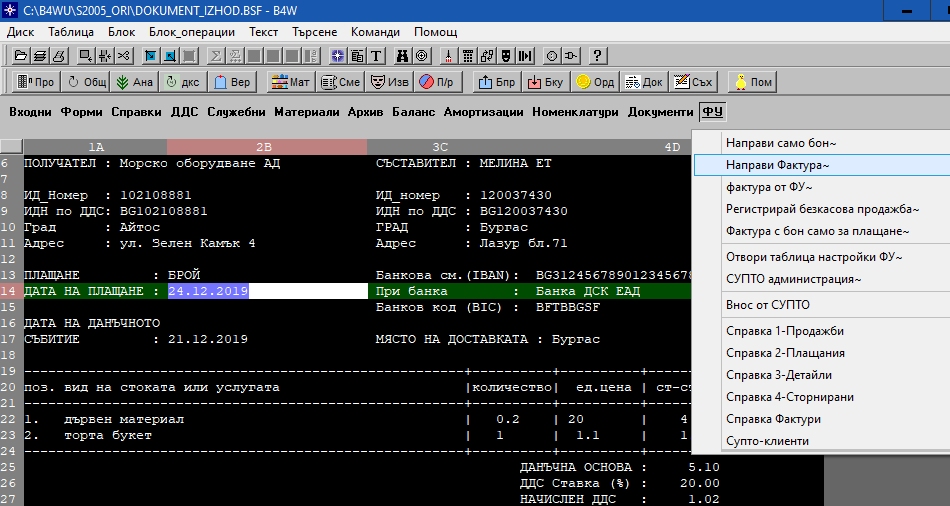
Автоматичната връзка (тоест меню точката "Направи фактура" в илюстрацията от по-горе) ще предизвика:
1. старт на СУПТО;
2. логване на оператора;
3. корекция или добавяне на липсващите стокови позиции в номенклатурата (ако е стоков тип);
4. съставяне на кошница;
5. корекция или добавяне на клиент в номенклатурата (ако има такъв);
6. посочване на клиент за бона (ако има такъв);
7. избиране на данъчна група - за този бон;
8. избиране на плащане;
9. разрешаване на вид документ - в случая фактура А4;
10. Ще се появи прозорецът преди бон. Ако е анонимен, ще бъде както е по-горе в точка виж по-горе 2.6. Плащане;
11. След отпечатване или отказ, програмата SUPTO ще се самозатвори и ще върне управлението
на викащата програма, записвайки отговора в транспортния файл.
Повикването от външен файл се логва с операции "начало/край на външен файл" и на общо основание,
както и промените следващи от това.
В лог-регистъра (независимо дали има отпечатване) ще се появи участък от вида:

- На това място ще се очаква ръчно потвърждение или отказ от оператора.
Екранът /за този вид - фактура с бон/ ще изглежда така:
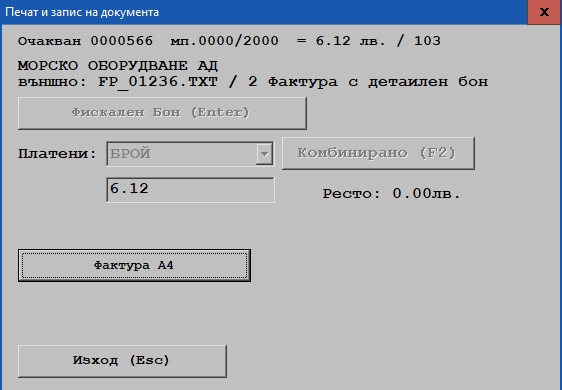
Щом е поръчана фактура, трябва да натиснем бутона "Фактура А4".
Ще последва екран с изработена фактура А4, с вид подобен на тази картинка:
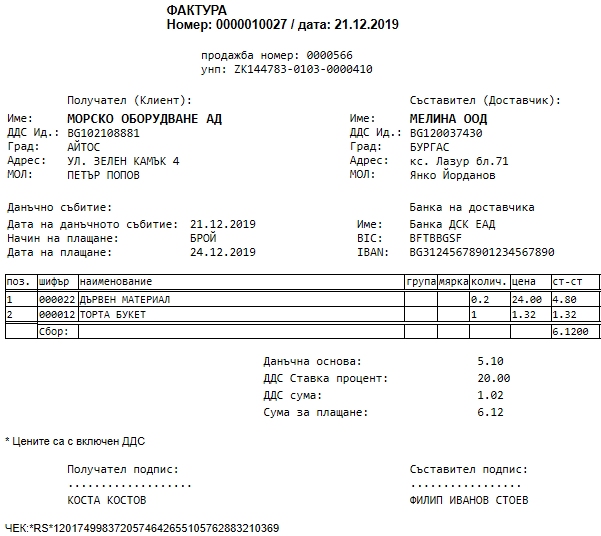
отпечатваме я и след това прозорецът ще позволи бон - както е показано на долната
картинка:

От тук вече е позволено да отпечатаме натиснем копчето "Фискален бон" и заедно с бона
ще последват записи в регистрите.
Бонът за горната фактура изглежда така:
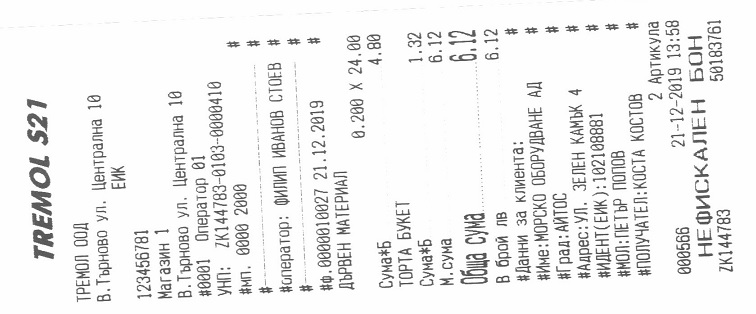
5.2.2. Входна таблица за съкратен бон по фактура
Такава таблица е означена с клауза СЪКРАТ=1
и опис на продаваните позиции под двойната линия, както е в първия пример 5.1.
Във всички случаи, в които е необходима фактура, следва подобна поредица стъпки.
Програмата позволява само онези бутони, които са по избраната в начало пътека за
изработване на документа.
5.2.3. Входна таблица за разширен бон (фактура произведена от ФУ)
Такава таблица е означена с клауза СЪКРАТ=3
и опис на продаваните позиции под двойната линия, както е в първия пример 5.1.
Процесът е опростен, защото не се минава през стъпка "Фактура А4", а направо е позволен
бутона "Фактура от ФУ. Прозорецът преди печат ще има следния вид:
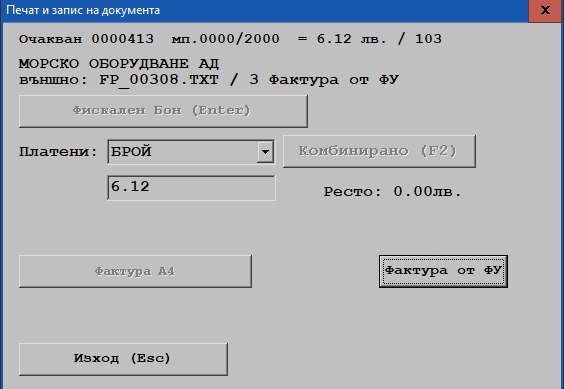
5.2.4. Входна таблица за производство на фактура по банка - без отпечатан бон
Такава таблица е означена с клауза СЪКРАТ=3
Процесът изисква изработване на фактура А4, както по-горе в точка 2.5.1, но след това прозорецът
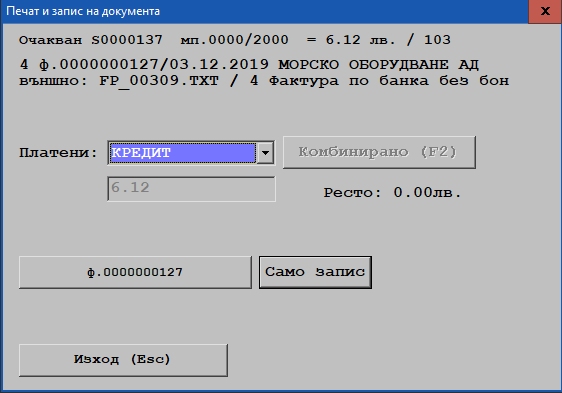
ще позволи единствено копчето "Само запис".
Бон няма да има, но ще възникнат записи в СУПТО-регистрите.
Снимка на фактура без бон с банково плащане може да се види в
раздел "Снимки на документи" точка 6.
5.2.5 Клаузи в заглавната част
- в хедъра на транспортните таблици са допустими клаузи:
- "ДОК" - фактура номер
- "ДАТА" - дата на фактурата
- "КЛИЕНТ" - име на клиента
- "ЕИК" - булстат, при фактури е задължителен
- "НДР", "ЕГН" - данъчен номер и егн на клиента - може и само с ЕИК
- "ГРАД", "АДРЕС", "МОЛ", "ПОЛУЧ" - това са данни - адрес, МОЛ и получател за клиента
- "ПЛАЩА" - вид плащане с думи. Трабва да е "БРОЙ", "КАРТА", или "КРЕДИТ"
- "ДАТАПЛ" - дата на плащане
- "СБОР" - това е сбор на позициите в съдържателната част
- "ЗАПИСИ" - брой на детайлните линии в съдържанието по-долу (задължителна клауза)
- "СЪКРАТ" - вид на поръчката, по подразбиране 0. Клиентски данни са задължителни за стойности 1,2,3
- ако това е 0, значи е обикновен стоков бон.
- ако това е 1, значи е искане за фактура А4 със съкратен бон само за плащане.
- ако това е 2, значи е искане за фактура А4 с детаилен бон.
- ако това е 3, значи е искане за фактура от ФУ - разширен клиентски бон
- ако това е 4, значи е заявка за фактура А4 по банка, без отпечатан бон
- ако това е 5, значи е заявка за разписка А4
- "ОПЕР" - входен ключ за на оператора. (задължителна клауза)
- "КОМПОРТ" - това може да установи ком-порт за ФУ. Полезно е при мрежови организации.
- "РАБ.М" - трябва да е текущото в СУПТО работно място.
- "НАДП." - това е свободен текст, който се отпечатва преди продаваните позиции в бона.
- може да се повтаря няколко пъти
- "ПОДП." - това е свободен текст, който се отпечатва в края, слад клиента в бона.
- може да се повтаря няколко пъти
- "ПАРАМ." - възможен текст до 80 букви, който се пренася във факурата върху @ПАРАМ-линия.
- може да се повтаря няколко пъти, общо до 255 символа. Символ "|" се ползва за разделител на следваща линия.
- всяка линия е от вида "P1=износна бележка номер:XXX" (P1 е с латинска буква P).
5.3. Вход от текстов файл
Допустимо е вместо Б4-таблица да бъде подаден табулиран текст със същото съдържание.
Тогава подаденото като параметър име на файл трябва да носи разширение TXT.
В този случай след изпълнението входния текст ще бъде изтрит, а програмата ще
запише отговора в текстов файл със същото име.
5.4. Регистър външни поръчки
Всяка дошла отвън и изпълнена поръчка се записва в регистър "Външни поръчки", който
е достъпен за администратора от меню "Регистри" - "Поръчани отвън документи". На екрана
изглежда така:
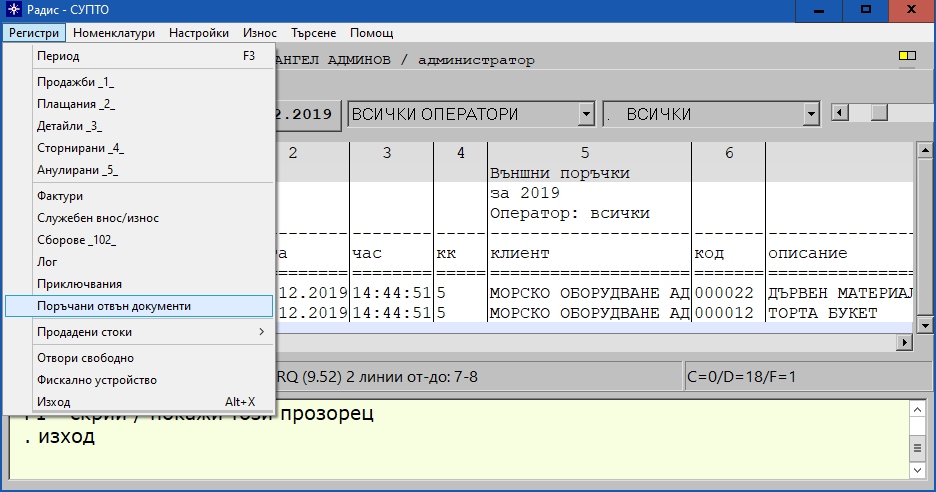
Примерно съдържание на този регистър е дадено по-горе в Глава 4. Данни,
точка 4.9. Примерни изображения.
5.5. Съответствие с изискванията на НАП
Съгласно публикация на НАП (от април 2019), този случай се причислява към точка II от указанията за импорт,
ето цитат:
ІІ. Импорт в СУПТО на данни за продажби от други източници, които не притежават
характеристиките на СУПТО и не се използват за управление на продажби
Изисквания:
1. За всички данни за продажби, независимо дали се импортират чрез автоматизиран интерфейс
или чрез импорт от файлове, СУПТО гарантира, че ги зарежда в базата данни в пълен обем и с
непроменено съдържание.
2. Генерира се УНП в момента на импорт на данните за продажба. В случай че бизнес-процесът
изисква потвърждаване на поръчка/заявка, УНП се генерира при потвърждаването й.
3. За всички импортирани данни за продажби се съхранява следната структурирана информация:
- Идентификатор на заявката, присвоена от външния източник;
- Дата и време на импорт в СУПТО;
- Източник на импортираните данни;
- Начин на импорт в СУПТО (API, електронен портал, импорт от файл, друг);
- Пълни данни за всяка импортирана продажби– съгласно таблици 18.1, 18.2 и 18.3
от Приложение №29.
4. Софтуерът прави обвръзка на всички импортирани данни за продажби, вкл. изцяло и частично
потвърдените поръчки/заявки, с генерираните за тях УНП. Допуска се софтуерът да осигури
възможност за съпоставка между заявените и потвърдените стоки/услуги по вид и количество
|
По точка 1.
Данните за продажба, постъпващи от входния файл се преобразуват в стандарна процедура
за продаване. Тези данни са колкото е нужно, за да бъде издаден бон:
- номер, дата, стойност, идентификатори за клиент;
- или стокова позиция, количество, цена, отстъпка, баркод.
Те напълно се запазват в регистър "Външни поръчки", описан по-горе.
По точка 2.
След получаването на заявката, програмата ще излъчи прозорец за печат, в който ще се очаква
ръчно потвърждение.
Операторът ръчно трябва да натичне бутона "Фискален бон", или "Отказ".
Ако оператора натисне "Фискален бон"
- Ще се формира УНП;
- формираният УНП ще участва в бона и бъде записан в регистрите, включително във "Външни поръчки".
Ако оператора натисне "Отказ" - ще останат само името, източника и вида на заявката.
По точка 3.
Данни за тези заявки се пазят в регистър "Външни поръчки", като:
- Номер на зявката, поставен от външната програма се пази, виж по-горе индекс на заявката;
- Дата и време на получаване на заявката - в колони 2,3;
- Източник на импортираните данни - виж по-горе идентификатор на източника;
- Начин на импорт в СУПТО - в колона 15 е записано името и типа на входния файл;
Пълни данни за всяка импортирана продажба са записани в колони от 1 до 14, но
продажбата се записва и в регистри 1,2,3, тоест споменатите по-горе в изискването.
По точка 4.
Регистър Външни поръчки е широк (описан е по-горе), в него са записани всички данни от
поръчковата таблица, както и времето и УНП за отпечатване на бона.
Запис в този регистър се появява след като бъде отпечатан бона.
При отказ в ЛОГ- регистъра остават идентификатор на източник, индекс на поръчката и тип на данните
в транспортния файл.
5.6 Отговор от СУПТО-програмата към викащата апликация
След като завърши работа, СУПТО-програмата ще остави текстов отговор със сведения
за току-що издадения бон. Те имат следния вид:
UNP: DTXXXXXX_XXXX_XXXXXXX {УНП-номер}
DOC: XXXXXXX {7-цифрен глобален номер на документ - от ФУ или от СУПТО}
AMO: 00.00 {сбор по документа}
INV: XXXXXXXXXX dd.mm.gggg {номер и дата на издадената фактура}
PAT: pathname {пътека с CSV-извлечения от регистри 1..5, EX-регистъра плюс клиенска номенклатура}
OPE: operator index {индекс на текущия оператор}
* забележка: ако е поискана регистрация без хартиен бон, DOC-номера е с водеща буква "S"
В директорията, посочена в PAT ще бъдет записани регистровите участъци за използваните
от СУПТО регистри, външни поръчки и клиентска номенклатура.
Целта на тези таблици е викащата програма да може веднага да състави счетоводни статии за
този документ.
Регистровите участъци са с имена F103_601.CSV, UXXX_18_1.CSV, UXXX_18_2.CSV, ..., UD_18_X_SAMPLE, KLIENTI.CSV
където XXX е индекс на текущия оператор. Това са:
F103_601 - регистър фактури,
UXXX_18_1 .. UXXX_18_5 - регистри 1..5,
UD_18X_SAMPLE - поръчки
KLIENTI номенклатура клиенти -
необходими за съставяне на счетоводна статия.
|